User's Guide --Perfect 2.0 for Windows
- 1. INTRODUCTION
2. INSTALLATION AND USAGE
3. THE KEYMAPS - 3.1 THE WYLIE KEYMAP
- 3.2 THE WYLIE-F KEYMAP
- 3.3 THE HIMALAYA KEYMAP
- 3.4 THE DZONGKHA KEYMAP
- 3.5 THE MONLAM KEYMAP
- 3.6 THE BANZHIDA KEYMAP
- 3.7 THE SAMBHOTA KEYMAP
- 3.8 THE SAMBHOTA KEYMAP
- 3.9 THE SOFT KEYBOARDS
1. Introduction
“Perfect” Tibetan input software is jointly developed by Department of Computer Science in Jinan University, sponsored and supervised by H. H. Tudeng Nima (Alak Zenkar) Rinpoche.
Perfect 2.0 for Windows provides the following new features:
- Supports up to eight optional keymaps for different preferences of users;
- Supports phrase-predicted input methods, with thesaurus entries up to 180,000;
- Provides corresponding complementary soft keyboards for each keymap.
2. Installation and Usage
Installation:
Run setup.exe to install.
Open Microsoft Word or another program.
-- Choose “Clear formatting”
-- Choose Himalaya or other Unicode Tibetan fonts.
-- Choose “Perfect2.0” from language bar
After Perfect is lunched, you can see its Logo ![]() on the language bar, and status bar
on the language bar, and status bar ![]() and input window at the bottom of the Desktop. The input window is divided into 3 areas: the input code area, the Tibetan result area and the phrase candidate area.
and input window at the bottom of the Desktop. The input window is divided into 3 areas: the input code area, the Tibetan result area and the phrase candidate area.
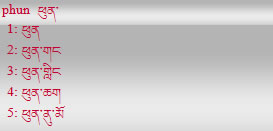
Usage:
1) While typing encoding, the corresponding Tibetan results immediately show up in the Tibetan result area, and the predicted phrases are displayed in the candidate area. At this point, pressing PageUp or PageDown key to page, use number keys to select a candidate phrases; or press the Enter key to directly send the resulting Tibetan text to the editing application window.
2) Click the icon ![]() on the toolbar to choose your preferred input keyboard layout, the software provides eight commonly used keyboard layouts, as shown below:
on the toolbar to choose your preferred input keyboard layout, the software provides eight commonly used keyboard layouts, as shown below:
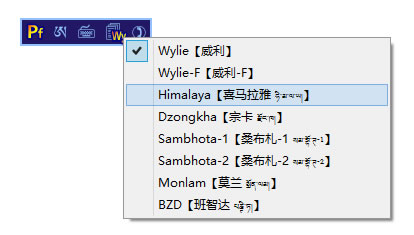
The corresponding icon are: Wylie![]() , Wylie-F
, Wylie-F![]() , Himalaya (ཧི་མ་ལ་ཡ།)
, Himalaya (ཧི་མ་ལ་ཡ།)![]() , Dzongkha (རྫོང་ཁ།)
, Dzongkha (རྫོང་ཁ།)![]() , Sambhota-1 (སམ་བྷོ་ཊ།)
, Sambhota-1 (སམ་བྷོ་ཊ།) ![]() , Sambhota-2 (སམ་བྷོ་ཊ།)
, Sambhota-2 (སམ་བྷོ་ཊ།)![]() , Monlam (སྨོན་ལམ།)
, Monlam (སྨོན་ལམ།) ![]() and BZD ( པཎྚི་ཏ།)
and BZD ( པཎྚི་ཏ།) ![]() .
.
3) Click the icon ![]() or
or ![]() , to switch between English and Tibetan input.
, to switch between English and Tibetan input.
4) Clicking the icon![]() , you can open the help file.
, you can open the help file.
5) Clicking the icon ![]() , you can open the corresponding soft keyboard, as shown below:
, you can open the corresponding soft keyboard, as shown below:
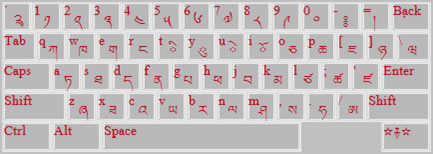
6) Each input layout is equipped with 5 soft keyboards, by clicking the button![]() , you can switch among them.
, you can switch among them.
3. The Keymaps
3.1 The Wylie Keymap
- The thirty consonants and the four vowels:
- Retroflex letters, long vowels and Tibetan numerals:
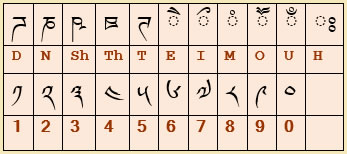
- Commonly used punctuations, symbols, marks and signs
The Wylie keyboard is used to enter the standard Tibetan syllable, the stacked glyphs automatically stack according to the Tibetan rules:
བསྒྲིགས་ bsgrigs
Notice that gya is stacked, but g.ya isn’t:
གྱེང gyengགཡེང g.yeng
བཀྲ་ཤིས་བདེ་ལེགས bkra shis bde legs
སྐྱེ skye སྒོའི sgo’i བཀྲ་ཤིས་ཤོག bkra shis shog
For non-standard Tibetan syllables such as Sanskrit, use the following Willy-F keymap to input.
3.2 The Wylie-F Keymap
The Wylie-F encoding for a single Tibetan alphabet is exactly the same as the Wylie encoding, whereas the stacks do not automatically stack.
The key "f" is used to stack glyphs vertically. The vowel “a” can be omitted.
བསྒྲིགས་ bsfgfrigs
This keymap is mainly used for inputting Sanskrit transliteration:
དྷཱི dfhAi ཛམྦྷ dzmfbfh རྦྷྱོ rfbfhfyo
སིདྡྷི sidfdfhi ཀུམྦྷཎྜེ kumfbfhNfde
ཨརཀྵིཏཱརཾརཱཛཱནཾགྷྣནྟིདོཥཱཿ arkfShitArMrAdzAnMgfhfnnftidoShAH
3.3 The Himalaya Keymap
Five keyboards are provided: "Regular Keyboard", "Shift Keyboard", "m+Shift Keyboard”, and "M Keyboard", as shown in Fig.1-Fig.5.
Notice that the "m+Shift Keyboard” is corresponding to the Microsoft Himalaya "Alt+Ctrl+Shift Keyboard”.
In this keymap, the key "m" is used to stack glyphs vertically. For example:
བསྒྲིགས fsmkmriks
 Figure 1 The "Regular Keyboard"
Figure 1 The "Regular Keyboard"
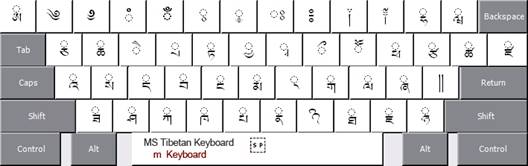 Figure 2 The "m Keyboard"
Figure 2 The "m Keyboard"
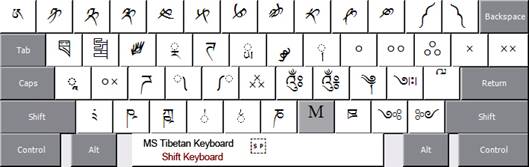 Figure 3 The "Shift Keyboard"
Figure 3 The "Shift Keyboard"
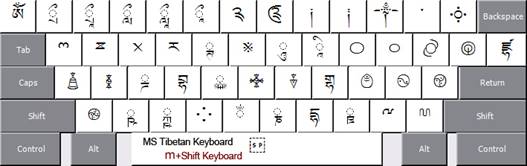 Figure 4 The "m+Shift Keyboard"
Figure 4 The "m+Shift Keyboard"
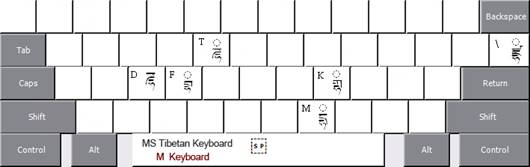 Figure 5 The "M Keyboard"
Figure 5 The "M Keyboard"
3.4 The Dzongkha Keymap
Four keyboards are provided: "Normal Keyboard", "Shift Keyboard", " ~ Keyboard", and " ~+Shift Keyboard”, as shown in Fig.7-Fig.9.
Notice that the " ~ Keyboard” is corresponding to the Dzongkha "Option Keyboard”, and the " ~+Shift Keyboard” is corresponding to the Dzongkha "Option+Shift Keyboard”.
In this keymap, capital letter is used to stack glyphs vertically. For example:
བསྒྲིགས་ j,EBte,
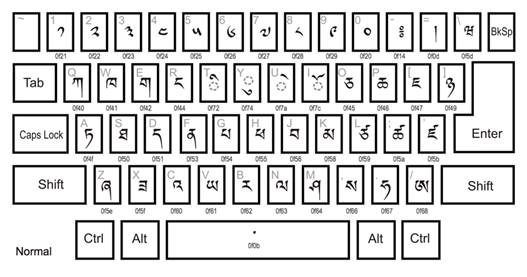 Figure 6 The "Normal Keyboard "
Figure 6 The "Normal Keyboard "
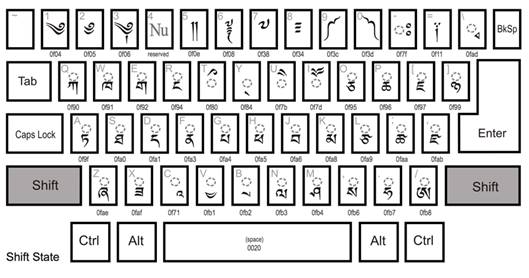 Figure 7 The "Shift Keyboard"
Figure 7 The "Shift Keyboard"
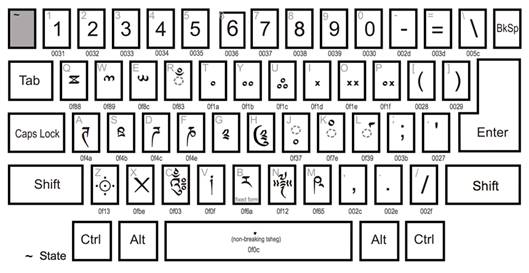 Figure 8 The " ~ Keyboard"
Figure 8 The " ~ Keyboard"
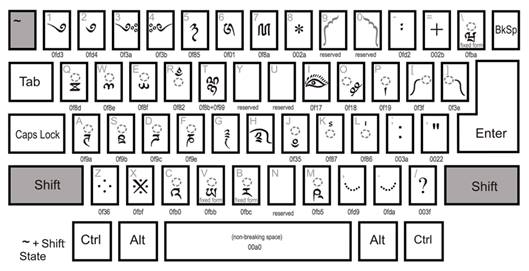 Figure 9 The " ~+Shift Keyboard"
Figure 9 The " ~+Shift Keyboard"
3.5 The Monlam Keymap
In this keymap, the key “a” is used to stack glyphs vertically. For example:
བསྒྲིགས་ bsagarigs
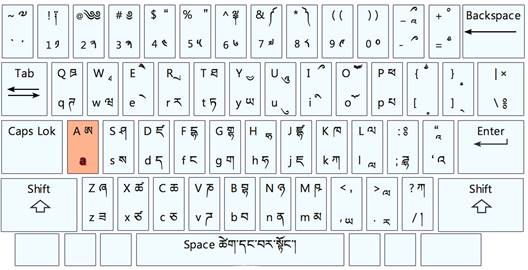 Figure 10 The Monlam TCRC Keyboard
Figure 10 The Monlam TCRC Keyboard
3.6 The Banzhida Keymap
In this keymap, the key “ f ” is used to stack glyphs vertically. For example:
བསྒྲིགས་ psfkfriks
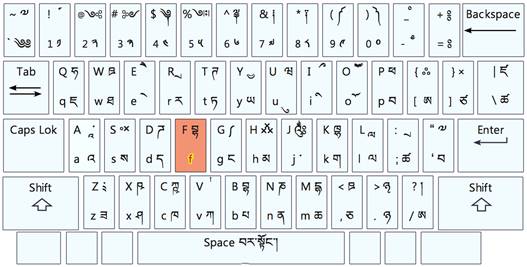 Figure 11 The Banzhida Keyboard
Figure 11 The Banzhida Keyboard
3.7 The Sambhota Keymap1
In this keymap, the key “ f ” is used to stack glyphs vertically. For example:
བསྒྲིགས་ bsfgfrigs
- The consonants:
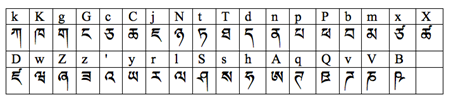
- The vowels:
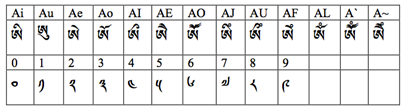
- The symbols
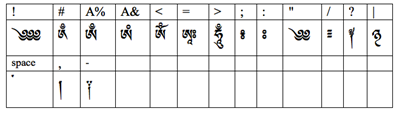
3.8 The Sambhota Keymap2
In this keymap, the key “ h ” is used to stack glyphs vertically. For example:
བསྒྲིགས་ d/hehme/
- The consonants:
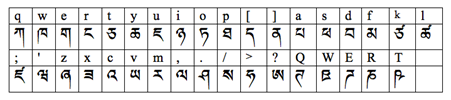
- The vowels:

- The symbols
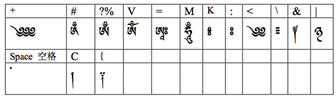
3.9 The Soft Keymap
Clicking the icon ![]() , you can open the corresponding soft keyboard, as shown below:
, you can open the corresponding soft keyboard, as shown below:
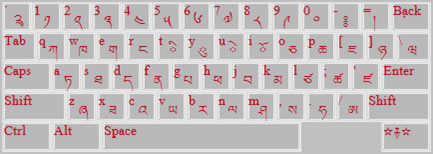
Each input layout is equipped with 5 soft keyboards, by clicking the button![]() , you can switch among them.
, you can switch among them.
Due to the Wylie coding, no corresponding appropriate keyboard can be provided, so five alternative universal soft keyboards are provided instead, as shown in Figure 12.
Other layouts are provided with corresponding appropriate keyboards, if there are less than 5, use some of the following universal keyboards for completion.
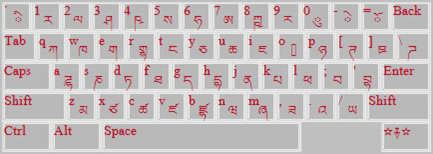
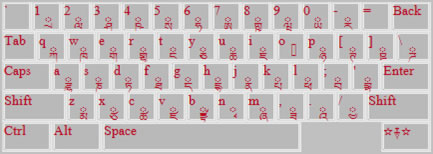
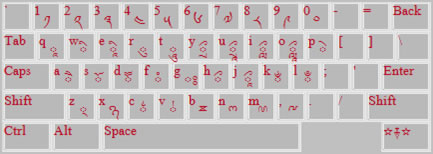
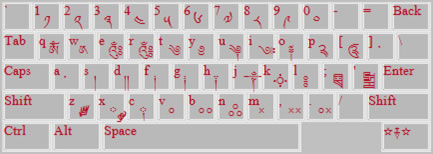

Figure 12 The five alternative universal soft keyboards
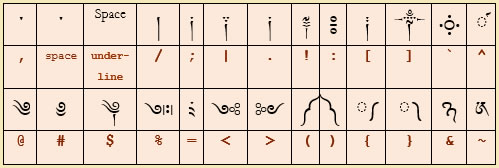

 粤公网安备 44030502001521号
粤公网安备 44030502001521号