Usage Guide for Windows Version
- Installation and launch
- Input interface
- Input keymap
- How to type Tibetan
- User-defined phrases
- Skins
- Soft keyboard
- How to get help
Installation and launch
Installation:
Step1: Unzip the archive.
Step2:
Run vcredist_x86e.exe (Microsoft Visual C++ 2008 redistributable, English Version);
Step3:
--For Windows XP: Run TibetFontInstall.exe -->Reboot --> RunPerfectSetup.exe.
-- For Windows Vista/ 7: Run PerfectSetup.exe.
Launch:
Open Microsoft Word or another program.
-- Choose “Clear formatting”
-- Choose Himalaya or other Unicode Tibetan fonts.
-- Choose “Perfect Tibetan” from language bar
Perfect has two modes of operation: Tibetan mode and Sanskrit mode. By default Perfect starts in Tibetan mode for Tibetan typing, so upon starting the program one is able immediately to type Tibetan. To toggle between two modes press icon
or
,or press the “q“ key.
You can switch among different input layouts(for example,Chinese input layout) by pressing Ctrl+Shift or Ctrl+Space.
Input interface
After Perfect is lunched, you can see its Logo on the language bar, and status bar
on the language bar, and status bar
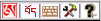 and
input window at the bottom of the Desktop. The input window is divided into 3 areas:
the input code area, the Tibetan result area and the phrase candidate area.
and
input window at the bottom of the Desktop. The input window is divided into 3 areas:
the input code area, the Tibetan result area and the phrase candidate area.
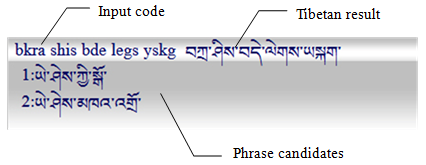
Input keymap
The keymap basically adopts the Wylie transliteration scheme except that འ uses the lower case letter v and ྰ uses the capital letter V, so གཱ becomes gV.
1) The 30 Tibetan consonants and 4 vowels:
2) Retroflex letters, long vowels and Tibetan numerals:
3) Commonly used punctuations, symbols, marks and signs:
How to type Tibetan
To input standard Tibetan, switch to the Tibetan mode , and type the transliterated letters following the above Wylie scheme.
The rule is: transliterate Tibetan characters in a syllable from left to right and in stacks from top to bottom with the vowel being transliterated after the final consonant of the root letter or stack and use space between the syllables.
Press Enter key will release the resultant string to
the client application program.
Examples: བསྒྲིབས becomes
bsgribs.
བཀྲ་ཤིས་བདེ་ལེགས becomes bkra shis bde legs.
gya is stacked, but g.ya isn't.
Example: གྱེང becomes gyeng
but གཡེང becomes g.yeng
.
More examples:
བཞུགས་སོ།། bzhugs so//
སྐྱེ skye སྒོའི sgovi བཀྲ་ཤིས་ཤོག bkra shis shog
ཁུངས་རྒྱན་རྙེད་དྭགས་སྤྱོད་འོག་རྩིབས
khungs rgyan rnyed dwags spyod vog rtsibs
Perfect provide a Tibetan phrase input method to simplify phrases input with an
input-dictionary of 180 thousand Tibetan phrases.
Just input the first letter of the root consonant and vowel of each syllables of
a phrase with no space between the syllables, and the vowels are optional.
So, there are several ways for encoding a phrase:
a) Use pure root consonants. This is the simplest way for typing long phrases.
Example: བཀྲ་ཤིས་བདེ་ལེགས bkra shis bde legs → ksdl
b) Adding vowels to some root consonants to narrow the matched results.
Example: བཀྲ་ཤིས་བདེ་ལེགས bkra shis bde legs → kasideleor ksidle or kasidl
c) For a long phrase (e.g. more than 5 syllables), it is not necessary to type each of the root consonants of all syllables from beginning to end. Use the asterisk “* ” as a wildcard character at the end of the input string for neglecting the rest syllables.
Example:
སྐྱེས་བོ་ཆེན་པོའི་མཚན་སུམ་བཅུ་རྩ་གཉིskyes bochen povi mtshan sum bcu rtsa gnyi → kbcp* or kbocp* or kebocp*
As you are typing, for example, “bkra shis bde legs yskg”, Perfect will use the last syllable string “yskg” for phrases searching in the input-dictionary, and the matched results will be listed in the phrase candidate area. Candidate phrases are initially sorted in Tibetan alphabet order, and automatically sorted according to the actual use frequency.
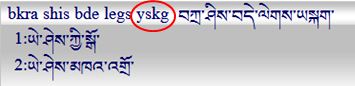
Use the number key to select among the candidate phrases; Use the “-”key and “+”key,or “PageUp” key and “PageDown” key to turn forward and backward between pages of phrases, if necessary.
3) Non standard Tibetan stacks and Sanskrit
Switch to the Sanskrit mode . In this mode, stacks are typed using plus-sign '+' to stack glyphs vertically.
Press the Space or Enter
key will release the resultant string to the client application.
. In this mode, stacks are typed using plus-sign '+' to stack glyphs vertically.
Press the Space or Enter
key will release the resultant string to the client application.
Examples:
དྷཱི d+hVi
ཛམྦྷ dzm+b+h སིདྡྷི
sid+d+hi
རྦྷྱོ r+b+h+yo ཀུམྦྷཎྜེ kum+b+hN+de
ཨརཀྵིཏཱརཾརཱཛཱནཾགྷྣནྟིདོཥཱཿ ark+ShitVrMrVdzVnMg+h+nn+tidoShVH
User-defined phrases
If you press the semicolon '; ' key, all the string in the input code area will be treated as user defined phrases and be saved to a user-defined-dictionary file userdict.txt located in the “My Documents” folder.
The phrases in the user-defined-dictionary will have priority in being listed at the front of the candidate phrases. Candidate phrases are automatically sorted according to the actual use frequency.
Skins
At present, four skins are provided: ‘Silver’, ‘Dragon’, ‘Conch’ and ‘Lotus’,
Click to the skin menu to select your preferred skin. The default skin is ‘Silver’.
to the skin menu to select your preferred skin. The default skin is ‘Silver’.



Soft keyboard
Soft keyboard is mainly used to input varies kind of Tibetan symbols, signs and
complex non standard stacks.
Click![]() to pop up the soft keyboard. Click “Options” on the
soft keyboard to select among six different soft keyboard layouts: Numeral keyboard;
Consonant keyboard; Suffix keyboard; Symbol keyboard (I); Symbol keyboard (II) and
Vowel keyboard.
to pop up the soft keyboard. Click “Options” on the
soft keyboard to select among six different soft keyboard layouts: Numeral keyboard;
Consonant keyboard; Suffix keyboard; Symbol keyboard (I); Symbol keyboard (II) and
Vowel keyboard.
Tibetan numeral keyboard
Tibetan consonant keyboard
Tibetan suffix of keyboard
Tibetan symbol keyboard (1)
Tibetan symbols keyboard (2)
Tibetan vowel keyboard
How to get help
Press
Button, select "Help" to open the help file
help.pdf.
 粤公网安备 44030502001521号
粤公网安备 44030502001521号